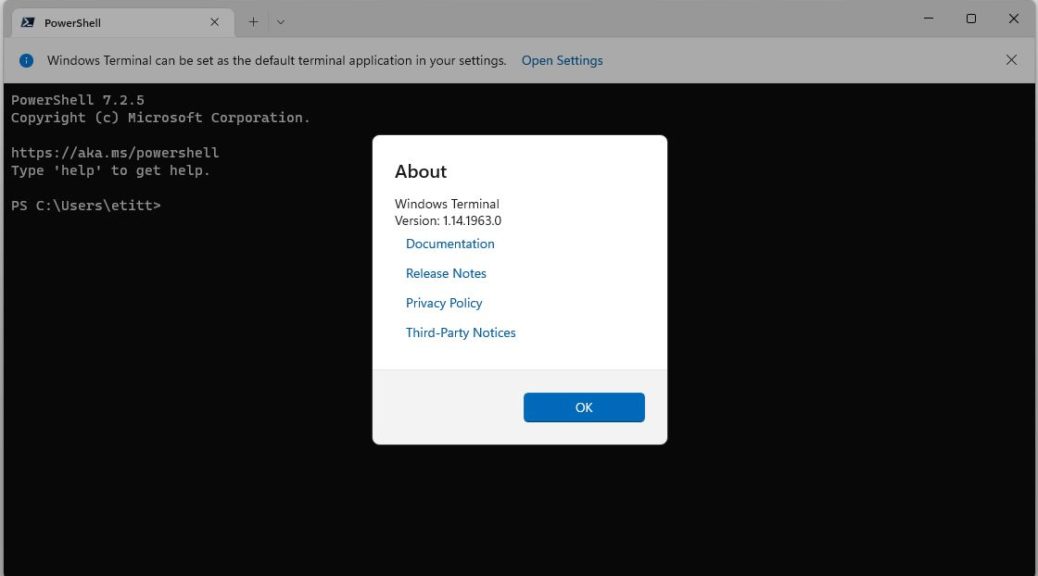Interesting! As is my usual practice, I just installed KB5015882, the upcoming CU preview. It targets production Windows 11, and takes it to Build 22000.832. After that update and restart, I noticed two things. First, this PC was still running the old Windows Terminal version. Second, Windows Store offered me an upgrade for same, but it got stuck during the process. After forcibly closing Store, and returning to the same page, a Store reinstall solves stuck Terminal once and for all. Deets follow, and a general approach to app repair.
Praise Be! Store Reinstall Solves Stuck Terminal
To begin with, when I ran Windows Terminal, I noticed it was still running an old version (no access to Settings, nor various supported command line environments). When I visited the Store, and searched on “Windows Terminal” its app page hung while trying to upgrade that very tool. So I terminated the whole shebang by clicking the close button at upper right.
Just for grins, I ran winget upgrade --all. It did not upgrade my Windows Terminal install, though it found and updated numerous other items successfully. Go figure!
Then, I opened the Microsoft Store again. I repeated my search on “Windows Terminal.” Lo and behold, it offered an Install button this time. When I clicked that option, it downloaded and installed the latest version. As you can see from the lead-in graphic above, the result was a current version of Windows Terminal, which runs PowerShell version 7.2.5 by default. Fixed!
When Windows Apps Get Wonky…
When apps start going sideways, I go through a drill to clean them up. This drill consists of the following steps:
-
- Visit the Store, look up the app and see what it offers. Apply any resulting upgrades or installs. If this doesn’t work, go on to
- Use PowerShell and Winget to find the name of the package for the app in question. Here, winget list terminal reports that name is Microsoft.WindowsTerminal.
- You can use winget to uninstall, then reinstall the package as follows:
winget uninstall Microsoft.WindowsTerminal. Then,
winget install Microsoft.WindowsTerminal
will install the current version.
Most of the time — as in this instance — if the Store offers options, they will usually suffice to fix app issues. Steps 2 and 3 are only needed when the app itself is somehow damaged or corrupt.
Put this in your bag of Windows 10 and 11 tricks. It could come in handy someday!