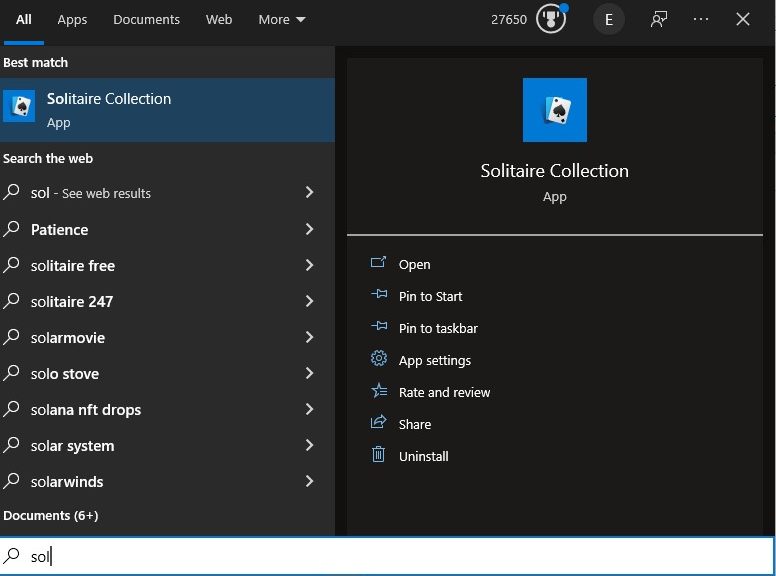Although I use Stardock’s alternative menu programs on Windows 10 and 11, I also use the built-in Start menu, too. it’s especially good at taking me straight to Windows 10 apps through its search box. That’s true, however, only as long as that search function is working. This weekend, I ran into a situation where it quit doing its thing. Fortunately, I found an easy Start menu search repair technique. Let me share it with you…
What’s the Easy Start Menu Search Repair Technique?
Once again, it’s a matter of jumping into Task Manager to restart Windows Explorer. Note: this also means a restart works equally well (though it takes longer). Why? Because it, too, automatically resets Explorer as part of that overall process.
Here are the steps involved:
1. Open Task Manager (on Windows 10, you can right-click the taskbar and select the Task Manager entry or use CTRL-SHIFT-ESC key combo; on Windows 11, only the latter works).
2. Look for Windows Explorer on the Processes tab. If absent, open an instance from the Taskbar (or your favorite other means). Right-click the entry, then select Restart from the pop-up menu.
That’s it. It won’t work 100% of the time, but it does work most of the time. If it fails, then it’s time to start considering other, more serious windows repairs. These include using DISM and SFC, running the Windows Troubleshooter, an in-place upgrade repair install, and other tried and true repairs.
Fortunately, none of those proved necessary for me this weekend. AND I was able to resume my Solitaire session without having to find the App alphabetically instead. (Note: even when search was munged, that still worked…)