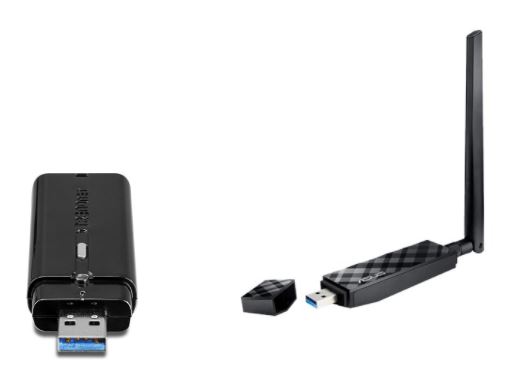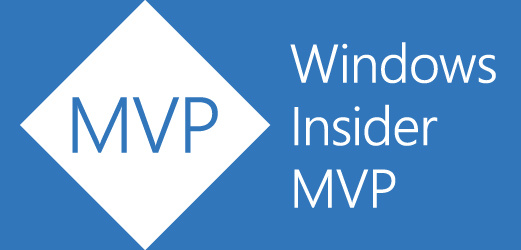A couple of days ago, my son mentioned that Internet speeds on his PC weren’t terribly impressive. So we went up to his room, and visited the Microsoft Store in Win10. While there we installed the handy “Speedtest by Ookla.” And indeed, the initial results weren’t impressive. 33.5 Mbps download speed, and 14.1 Mbps upload speed. Right now, my wired desktop churns out 335.5 download, and 20.93 upload, so I could feel his pain. It also led me to speculate that a new WiFi adapter might improve the situation. In fact, that’s why I entitled this post “Time Boosts (New) Wireless Hardware Throughput.” Continue reading Time Boosts (New) Wireless Hardware Throughput
Tag Archives: Windows 10
Ed Earns Windows Insider MVP January 2018
On January 2, 2018, I received email notification from Joe Camp at Microsoft. It informed me that I was named a Windows Insider MVP for 2018. This comes mostly thanks to my good friend and frequent-coauthor, Kari Finn, who nominated me in 2017. But also, thanks to everyone who helped make “Ed Earns Windows Insider MVP January 2018” possible.
This award qualifies me to attend the next annual MVP summit in Redmond. It also gets me a variety of goodies, including free one-year Visual Studio Premium and Office 364 E3 subscriptions. But beyond those much-appreciated perks, I’m both honored and pleased to join the ranks of the Microsoft MVPs. I know well many of them well, and have followed and respected their work since this program kicked off in 1999. I’m especially grateful to MVPs Tom and Deb Shinder, Joli Ballew, Jerry Honeycutt, Shawn Brink, Robert Smit, and my friend and co-author Kari Finn.
Read more about the MVP award and its many distinguished holders on Microsoft’s “Most Valuable Professional” page. To learn more about Windows Insider MVPs in particular, and search their ranks, visit Windows Insider MVPs. To my amazement, I see there are over 150 such MVPs for Windows 10, not counting this year’s new admits (like me).
Thanks to the award, I’m allowed to use this logo for blog posts, email, and business cards.
But Wait, There’s More…
This same month — January, 2018 — also sees the launch of the website Win10.guru. Created in partnership with my friend and fellow Windows Insider MVP and co-author, Kari Finn, we plan to provide oodles of online content that includes how-to and other stories, editorial opinion pieces, and more. We will focus primarily on the needs of IT Professionals and power users who work with Windows 10 both professionally and seriously. Please check out this new site and, while you’re there, share your feedback and requests for coverage with us. Thanks!
ExpressCard USB Insights Come Later Not Never
I’ve got a pair of Lenovo laptops I bought in February 2012, as I was preparing to write a book on Windows 8. The book never happened, thanks to an unexpected spate of legal work that year. But those laptops are still kicking and surprisingly capable considering they’re now over 5 years old. One of them is an X220 Tablet with a 12.5″ touchscreen (a very early production touchscreen PC). The other is a T520 with a 15.6″ 1366×768 display. Both units incorporate a dual-core i7-2640M processor, each with built-in Intel HD Graphics 3000 circuitry. The T520 includes an Nvidia Quadro NVS4200M GPU as well. ExpressCard USB insights come courtesy of the plug-in slot for ExpressCard devices on each machine.
These laptops have been through some upgrades along the way from early 2012 to the present day. Both now incorporate 16 GB RAM (2 x 8GB Patriot Memory PC3-10600 SO-DIMMs). Both now boot from Plextor PX-256M5M mSATA SSDs. In 2014, I purchased a StarTech 2 Port ExpressCard SuperSpeed USB 3.0 Card to endow them with faster USB connections. This last facility provides the subject for today’s blog. That’s because I noticed some important things about working with that adapter as I started prepping for the upcoming Windows 10 Creators Update. (It’s due to make its public debut on 4/11/17, but is already available in ISO form to Insider Preview members like yours truly).
For under $30 (Newegg) this plug-in ExpressCard brings two USB 3.0 ports to older laptops like mine. It also comes with a couple of interesting “catches.”
ExpressCard USB Insights Come As I Prep PCs for Win10 Creators Update
In prepping my PCs for the upcoming upgrade, I’m performing a raft of housekeeping tasks, including:
1. Running Disk Cleanup in admin mode, to clean up system files and such
2. Running DriverStore Explorer (aka RAPR.exe) to remove outdated or obsolete device drivers
3. Using the DISM command to clean out the component store with the /startcomponentcleanup /resetbase options
4. Running HomeDev’s excellent PatchCleaner utility to clear out obsolete or orphaned entries from the Component Store
5. Performing complete image backups using Macrium Reflect. Thus, I can easily roll back to 1067.14393.969 or .970 if something goes wrong enough with the upgrade for Windows rollback to fail.
In working with the Lenovo units, I attempted to switch the StarTech card from the 520 to the X220 Tablet while those machines were running. Alas, the USB 3 devices (flash drives and external disks) weren’t recognized at run-time. Further investigation turned up a Device Manager error: “a driver is missing or not completely installed.” To answer the question “Can I plug in or unplug these devices at runtime?” I tried inserting and removing the card on each laptop.
Curiously, the X220 Tablet requires that the card be inserted at boot-up to be recognized and used. But the T520 recognizes the card (with USB drive(s) already inserted) when inserted at run-time. Neither unit allows a USB device to be unplugged. In fact, using “Safely Remove…” to do this properly only shows an option to eject the StarTech card completely. It’s labeled as “Eject USB Root Hub (xHCI).” I also had to close all open applications accessing devices plugged into the card, before it could be ejected. A considerable amount of time, trial, and error is what helped me develop my ExpressCard USB insights, such as they were.
Where’s the “Mount” Option for ISOs?
Another interesting factoid: the “Mount” option that appears in most PCs with built-in USB 3.0 interfaces when one accesses a folder with an ISO file present does not appear in File Explorer in either Lenovo laptop. This fails to appear when a USB 3.0 drive is plugged into the StartTech USB 3.0 adapter. Curiously enough, that same option is also missing from the right-click menu when the same UFD goes into a USB 2.0 port on those machines.
That said, I get the right-click “Mount” option for the very same UFD on all of my other PCs, laptops and tablets.. But then, all of them sport native USB 3.0 ports of some kind or another. When this option is missing, however, one can still use the PowerShell command called “Mount-DiskImage.” This makes an ISO show up as a virtual DVD in File Explorer, as recounted in this TechNet Windows IT Center article (last updated 3/8/2017 as I write this blog post).
{Note added 12/18/17: My friend and colleague Kari Finn points out that you can also mount an ISO on any Win10 system by right-clicking the ISO file and using the “Open with …” option from the context menu. Selecting “File Explorer” when the target is an ISO file also triggers mount behavior. Useful shortcut, actually!}
I have to chuckle that I’ve had this card for three years now, and am just now really learning how it works (and sometimes fails). In acquiring ExpressCard USB insights later is indeed better than never. At least, that’s what the title of this blog post suggests, with tongue planted firmly in cheek. Cheers!
Type Cover with Fingerprint Reader Misadventure
According to my records, I purchased my Surface Pro 3 in October 2014, along with the Type Cover available at the time. Mostly, I’ve been pretty happy with that hybrid tablet PC, but its Type Cover has always driven me to distraction. The touchpad, in particular, was trying, and the keys were closely spaced, so my typing accuracy suffered when using it. But what really kept me away from direct use of the device as a “laptop replacement” was my tendency to accidentally brush the touchpad while typing, often resulting in highlighting and deleting whatever it was I was trying to input at any given moment. For somebody whose keystrokes are literally his living, this was simply unacceptable. My wife and son love the machine, though, and it proved an able travelling device when a simple plug adapter was all that proved necessary to use the charger (and the device) for their extended trip to Germany this summer.
SP3 (old) Type Cover left/top; SP4 (new) Type Cover right/bottom.
When I learned that MS was releasing a new Type Cover along with the Surface Pro 4 earlier this fall I was mildly interested. But when I learned the following bits of information, my interest changed to a fully-formed “buy” decision:
- The new Type Cover is backward compatible with the Surface Pro 3 even though built for the Surface Pro 4.
- The touchpad is much larger, made of smooth, strong glass, and easier/more ergonomic to use.
- The keys on the keyboard, though slightly smaller, are more widely spaced and offer a better feel while in use, all intended to promote faster, more accurate keyboard input.
- A fingerprint reader version that works with Windows Hello is also available, as an added-cost ($40) option.
As fingerprint readers go, $40 is kind of pricy: most laptop makers charge $10 to $20 for these devices when they’re available as added-cost options, and USB models are readily available for $11 to $15, as this Google Shopping search shows.
While we were out and about on the weekend before Thanksgiving, visiting the mall at The Woodlands, TX, I dropped into the Microsoft Store and plunked down $160 of my hard-earned cash for the new Type Cover with fingerprint reader, even though it is currently available only in black (other colors are in production but probably won’t be out until late December or early January). I unplugged the old Type Cover and plugged in the new one when we got to our host’s home that evening and sure enough, it was quite a bit easier to use, enabled more accurate typing, and I didn’t have any touchpad problems or issues like those I experienced when using the previous version. I also quickly realized I had no idea how to set up the fingerprint reader, and a cursory pass through control panel widgets and settings options didn’t lead me anywhere useful, either. Realizing I had to do a little research to figure out which way to proceed, I shelved the fingerprint stuff until after I returned home late Monday (11/23) afternoon.
Once I went looking for the proper set-up, I found it almost immediately: Settings, Accounts includes a panel called Sign-in options. On a properly-equipped PC running Windows 10, you’ll see a Windows Hello item in that panel (it often requires a bit of scrolling down to find) where you can enroll or manage fingerprint data suitable for login (and other authentication) purposes. I’ve been working with fingerprint readers for years, and both of my Lenovo notebooks and my Fujitsu Q704 tablet all have them installed (I even wrote a mini-review for the Microsoft Fingerprint Reader for the 2006 Tom’s Guide Holiday Buyer’s piece). But though I was able to enroll my fingerprints — or so I thought — the reader was not able to read any of them. I found myself wondering if I didn’t have the 10/26 Firmware Update that added support for the Type Cover with Fingerprint Reader to the system (I did) or if the fingerprint reader might be somehow defective (it wasn’t).
What was defective, it turns out, was my understanding. If you take a close look at the image for the Type Cover with Fingerprint Reader above (right/bottom) you’ll see that the sensor occupies a pretty sizable surface area (it’s square, with dimensions of just under 0.5″x0.5″ or 1.27cmx1.27cm). Having been trained on fingerprint sensors that are about the same width but only 0.125″ or 0.32cm high, which require dragging a finger across them to enroll that data for the device to use later on, I was using the same finger dragging technique on this fingerprint reader as well. However, the device simply wanted me to lay my finger down on the sensor without moving it for registration and subsequent recognition. Until I stumbled onto this information (the registration prompt says “Press your finger against the fingerprint sensor, and then lift it,” which is what ultimately clued me into what I was doing wrong) the fingerprint reader wouldn’t recognize my fingerprints. Given a proper fingerprint registration, of course the device worked like a charm.
Duh! Sometimes what we already know causes us to ignore what we need to learn. Suitably chastened by my experience here, I’m sharing it in hopes of preventing others from falling into the same trap. Live and learn — if we can — has to be the watchword for this cautionary tale. Consider yourselves warned, and please benefit from my mistake! No need for concern: I’ll eventually recover from the embarrassment…