If you read my Windows musings with any frequency, you know that I’m constantly patrolling my PCs to check for updates, patches and fixes. One thing I’ve been noticing lately is that updates for cloud based file services can be tricky. In response, I’ve been cataloging cloud file service update secrets. Let me explain…
What Makes Cloud File Service Update Secrets Useful?
In working with numerous law firms, publishers, and software companies, I find myself using various file services to exchange large chunks of digital stuff. These are usually ZIP files bigger than 25MB (the top end on email attachment size in many SMTP servers). Simply put, they provide a way to move lots of project files around. Most also offer enhanced authentication and security capabilities.
The following table addresses the various cloud file services I use, with some additional information. I’ll walk through things below.
| Provider | Name | Trick |
|---|---|---|
| Google Drive | No | |
| Box | Box Drive | Yes |
| Dropbox | Dropbox | Yes |
| Microsoft | OneDrive | Yes |
Column 1 identifies the maker, 2 names the cloud file service, and 3 indicates if an update trick is required (Yes) or not (No). Notice that 3 of my 4 all require “tricks” for update. That mostly has to do with how often they update their software, and how often they push those updates to users.
Updating Box
Box itself describes the whole drill in detail at its support article entitled “Installing and Updating Box Drive.” The Windows TLDR version is: Right-click the Box icon in the TaskBar notification area; if an Update entry appears in that menu, click same. The following notification appears:
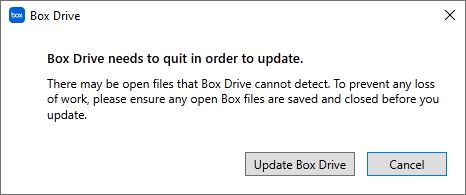 Click Update Box Drive and you’re done. If this doesn’t work, you must uninstall Box, visit the Box Download page, click the download button, then reinstall. Then you’ll be caught up. Easey-peasey, pretty much. But I’ve had to intervene with remove-replace manuevers several times over the past couple of years.
Click Update Box Drive and you’re done. If this doesn’t work, you must uninstall Box, visit the Box Download page, click the download button, then reinstall. Then you’ll be caught up. Easey-peasey, pretty much. But I’ve had to intervene with remove-replace manuevers several times over the past couple of years.
Updating Dropbox
The support article here is entitled “Update to the latest version…” As with Box, right-click the Dropbox icon in the Taskbar notification area. Check notifications. If an update is pending that hasn’t yet been applied, you’ll find an update button there. If you don’t see such a button, this is where things get interesting. You may not find the latest version at the download page. Here’s the trick: you need to visit the Dropbox Client Releases page instead, where you’ll want to grab the one near the top labeled “Stable Build” with the highest release number. You can simply install this without having to uninstall beforehand (this installer is smart enough to update an existing install if it recognizes one).
Updating OneDrive
Most of the time, OneDrive updates itself automatically as part of a Windows OS install and/or Office install/365 subscription. Some-times, you may have to intervene to get it working. This Business Insider article takes you through those steps in detail. Right-click the OneDrive icon in the Taskbar notification area, click Settings, then About. The OneDrive version entry comes up as a link. Click that link and you’ll open the MS OneDrive release notes page. Download and install the link at the intersection of Latest release build (left) and Production ring (above) and you’ll be good to go. As with Dropbox, the OneDrive installer is smart enough to update an existing installation if it finds one.
No More Secrets?
I have no more update secrets to share for cloud file services. That’s because these are the only ones I’m using. I’m sure, were I using more, I would have more secrets to share. But looking for the maker’s “how to update” support page is a good place to start, after which third party sources may shed additional light. Good luck with your own update secrets in that regard. Cheers!