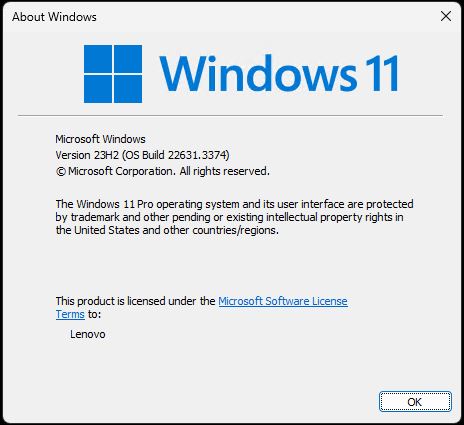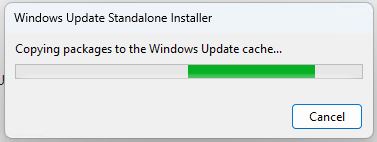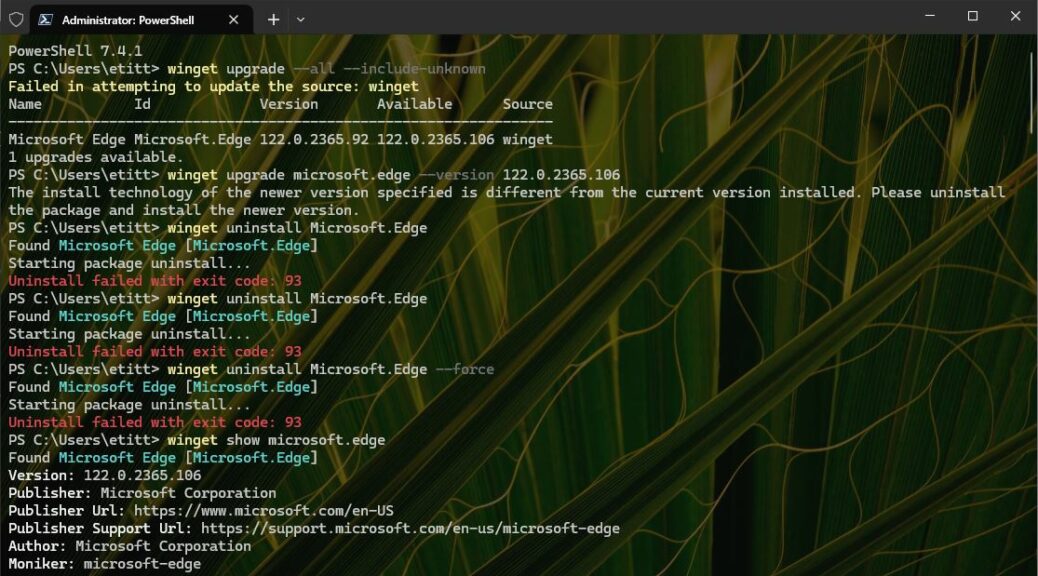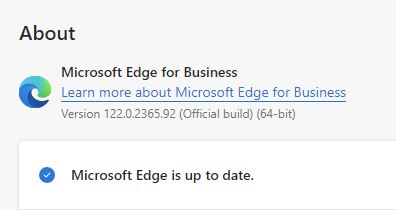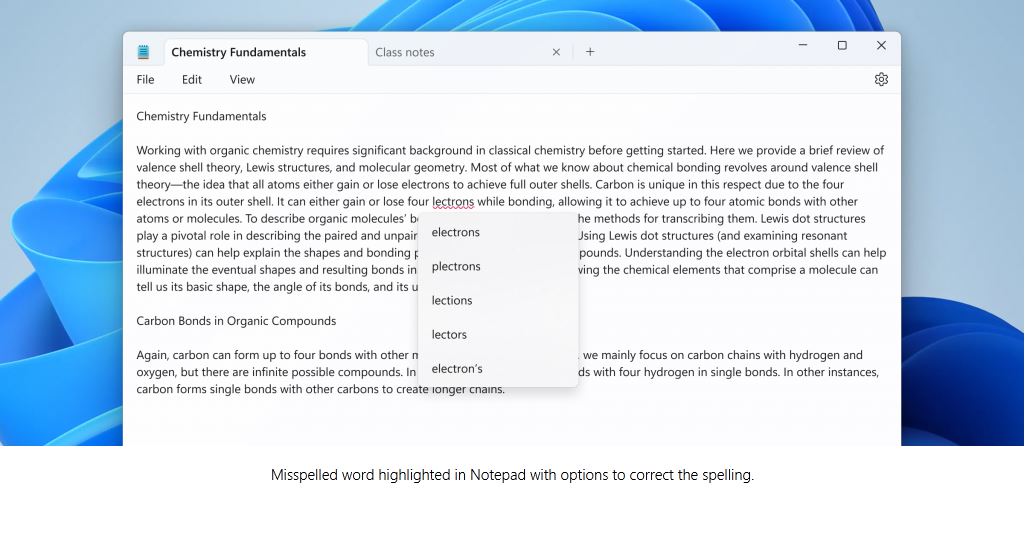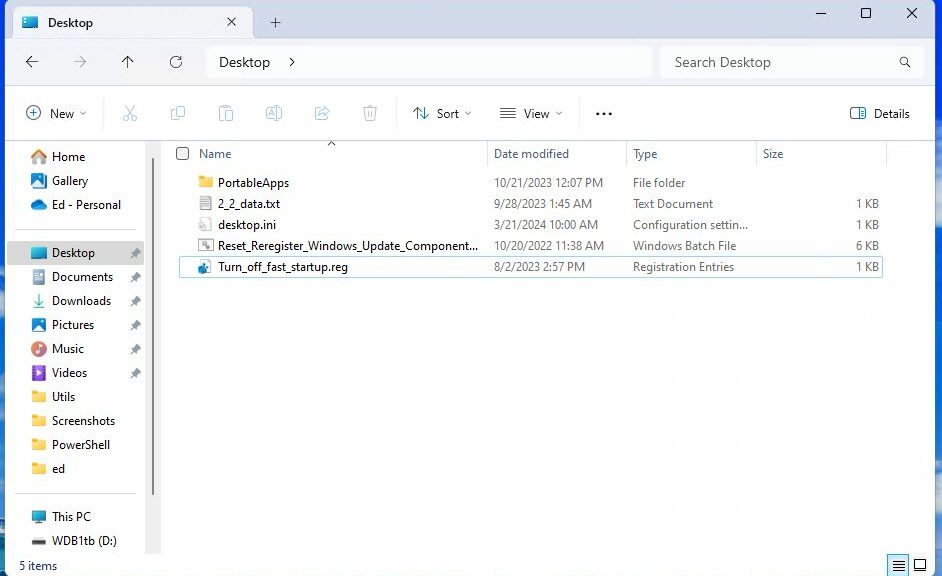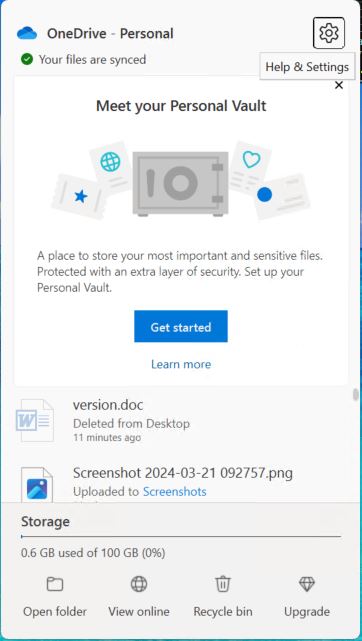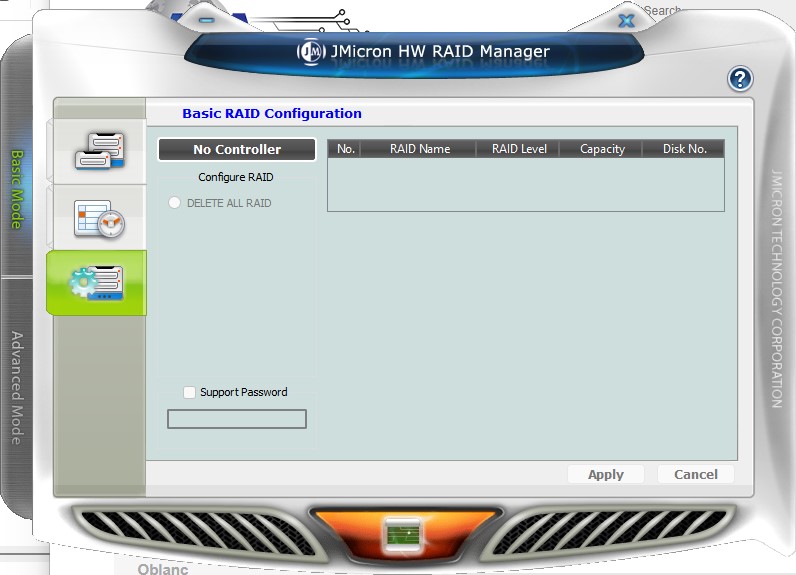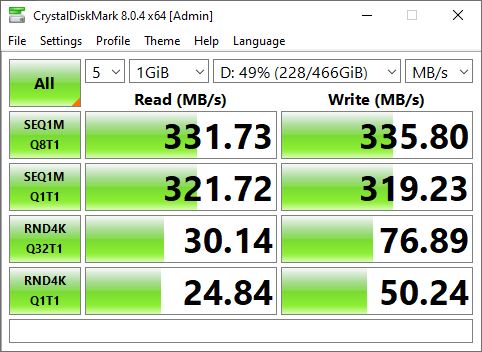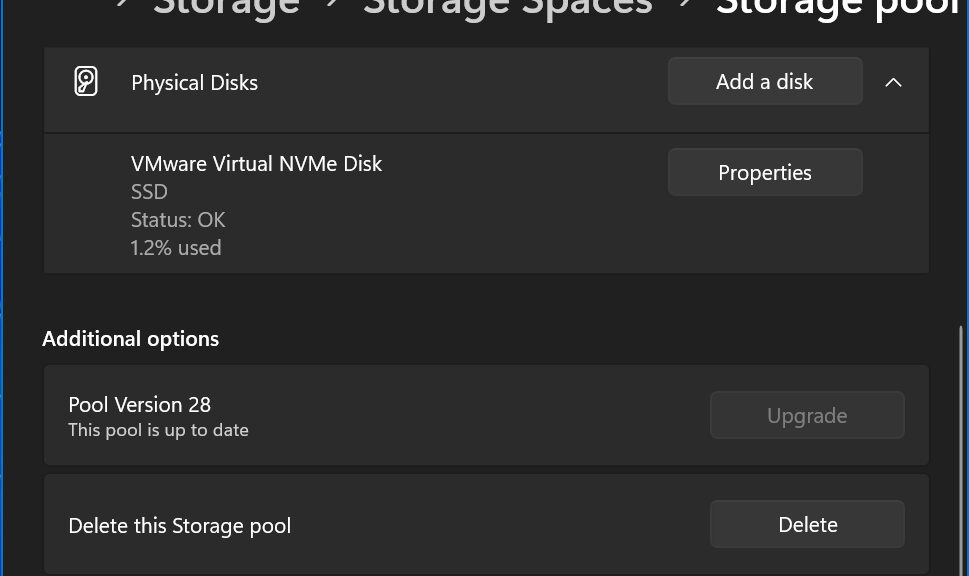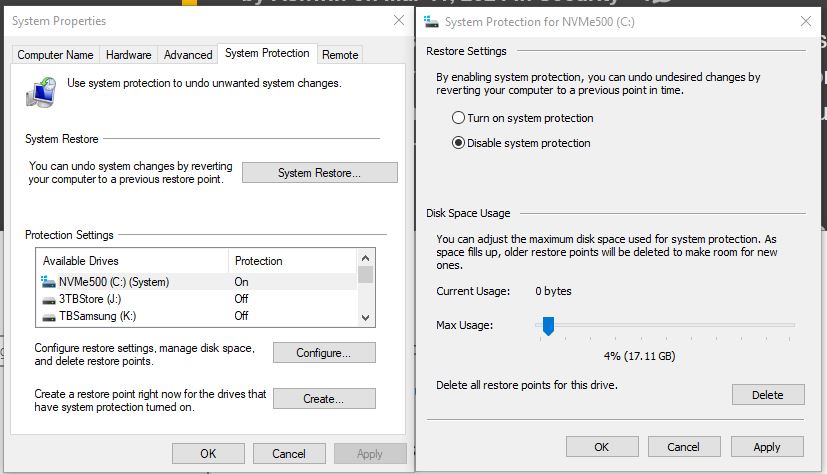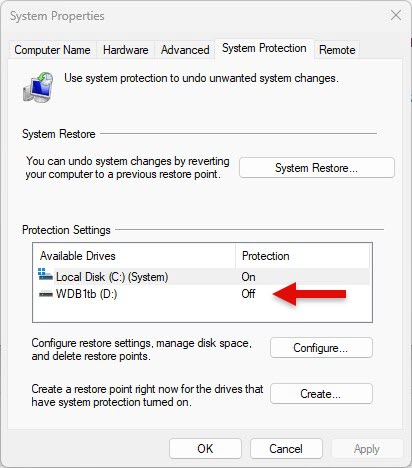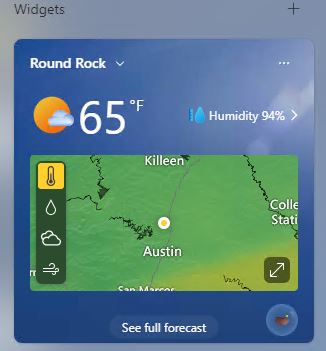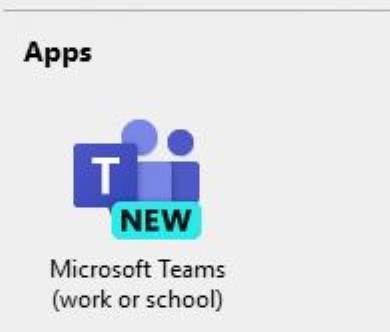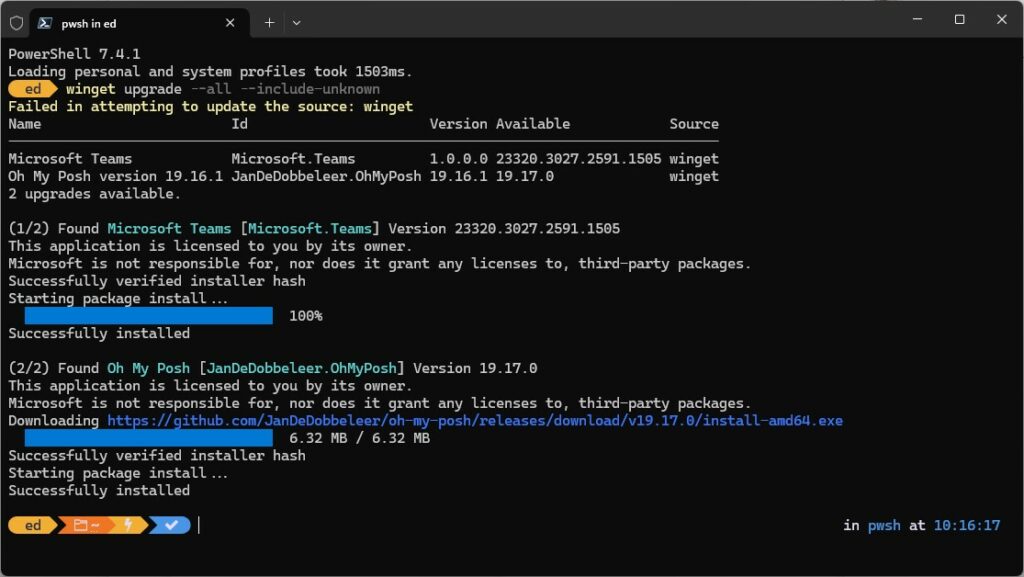I knew I had to have it, as soon as I read it was available. The “It” in this case is what many observers are calling “Moment 5” — the next step in the evolution and release of Windows 11. Thurrott says it’s supposed to be available as a “Week D Preview” from WU. But I had to visit the KB5035942 announcement, and follow its link to the Update Catalog to get myself a copy. I’m still only partway toward achieving Windows 11 Moment 5 right now, because the MSU is still busy getting the update installed.
It takes a good while for this update to process…be patient!
Is Achieving Windows 11 Moment 5 Good?
The Microsoft Standalone Update (MSU) installer ticks along for several minutes as the install process grinds through its paces. I didn’t see a lot of heavy CPU activity (Thanks to the 8GadgetPack CPU Usage widget, I can always see what my processor is up to) while this was happening, either. A closer look via Task Manager showed the TiWorker.exe process consuming 1-2% of CPU and less for WmiPrivSrv.exe and TrustedInstaller.exe. Otherwise, it didn’t show much evidence of installer activity, either.
TLDR version: it takes forever while the MSU says “Copying packages to the Windows Update cache.” And a funny thing, too: I just checked one of my other production-level Windows 11 PCs (the Lenovo ThinkPad X1 Extreme) and it’s already been updated automatically, entirely on its own. It’s the source of the Winver output that leads off this story, in fact. That leads to an interesting question:
Why X1 Extreme and not P16?
The P16 machine I’m running the MSU on right now is also set to “Get the latest updates as soon as they’re available?” just as is the X1 Extreme. Yet the latter gets it on its own, while the former does not (nor does it see the update offered in WU, either). Methinks there may be some kind of device hold on this newer, more capable mobile workstation model (P16) to which the older laptop (X1 Extreme) is not subject.
So now, I’m waiting to see how it all turns out. And meanwhile, the MSU just keeps grinding away at copying packages. Stay tuned … I’ll report back when the wheels stop turning to tell you what happened.
Progress! The status window just changed to “The updates are being installed” with a progress bar for “Installing.” Perhaps it’s finally getting somewhere. Let’s see…
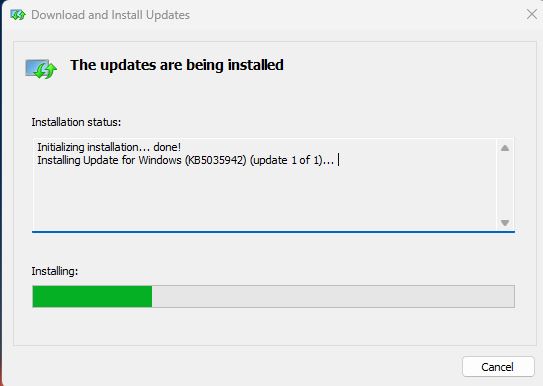 Now the mills of the Gods are back to grinding at their usual glacial pace. But it is indeed moving ahead, so fingers crossed for a successful conclusion, about 20 minutes into download and install. At 22 minutes in: success! See the next screencap for confirmation:
Now the mills of the Gods are back to grinding at their usual glacial pace. But it is indeed moving ahead, so fingers crossed for a successful conclusion, about 20 minutes into download and install. At 22 minutes in: success! See the next screencap for confirmation:
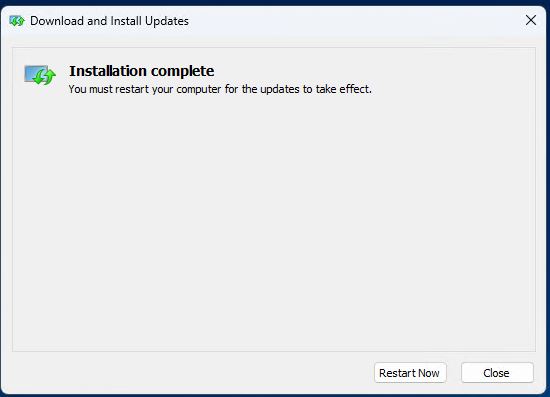 Time to restart, and let the OS patch itself. Nice to see the Catalog update at work, for a change.
Time to restart, and let the OS patch itself. Nice to see the Catalog update at work, for a change.